接続
パソコンとPS2をクロスタイプのLANケーブルで接続をします。 パソコン側はLANボードの端子、PS2側はHDD(ブロードバンドユニット)の端子 にLANケーブルを差し込みます。
パソコン設定編(一部Windows98の画面と共有しています)
WindowsMeは標準ではインターネットの接続共有機能がインストール されていませんのでインストールする必要があります。 1.スタート → 設定 → コントロールパネルの画面を出します。
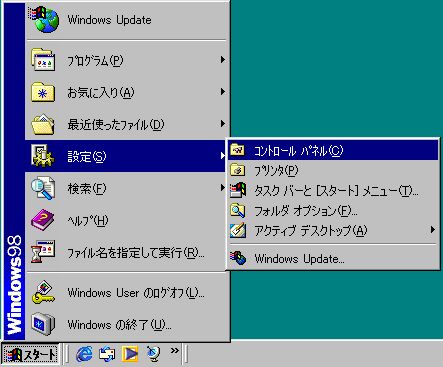 2.アプリケーションの追加と削除を実行します。
2.アプリケーションの追加と削除を実行します。
 3.Windowsファイルのタグを選択、インターネットツールの所を選択
その後、詳細ボタンを押します。
3.Windowsファイルのタグを選択、インターネットツールの所を選択
その後、詳細ボタンを押します。
 4.インターネット接続の共有の所をチェックします。
4.インターネット接続の共有の所をチェックします。
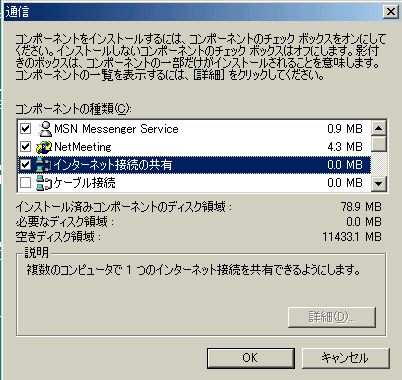 5.OKを押すとインストールが始まり、その後下記のような画面が出てきますので
次へをクリック。
5.OKを押すとインストールが始まり、その後下記のような画面が出てきますので
次へをクリック。
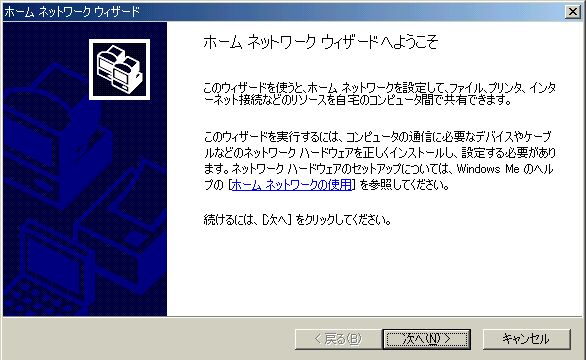 6.このコンピュータでインターネットを利用しますか?
はい。次の方法でインターネットを利用する(Y) を選択
次のデバイスを使って、インターネットに接続する(D) を選択。
デバイスは通常使っている接続を選択してください。
次へをクリック
6.このコンピュータでインターネットを利用しますか?
はい。次の方法でインターネットを利用する(Y) を選択
次のデバイスを使って、インターネットに接続する(D) を選択。
デバイスは通常使っている接続を選択してください。
次へをクリック
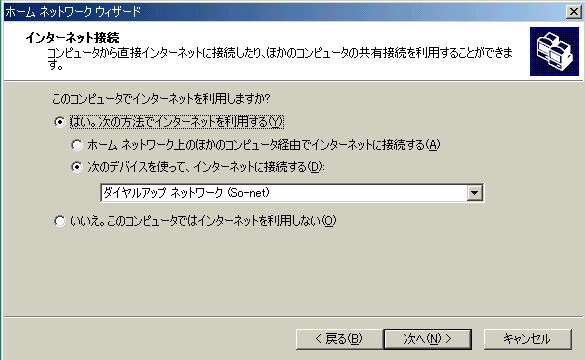 7.このコンピュータのインターネット接続を共有しますか?
はい。インターネット接続を共有する(Y) を選択。
このコンピュータをホームネットワークに接続するデバイスを選択してください
インストールされているLANボードを選択します。
次へをクリック。
7.このコンピュータのインターネット接続を共有しますか?
はい。インターネット接続を共有する(Y) を選択。
このコンピュータをホームネットワークに接続するデバイスを選択してください
インストールされているLANボードを選択します。
次へをクリック。
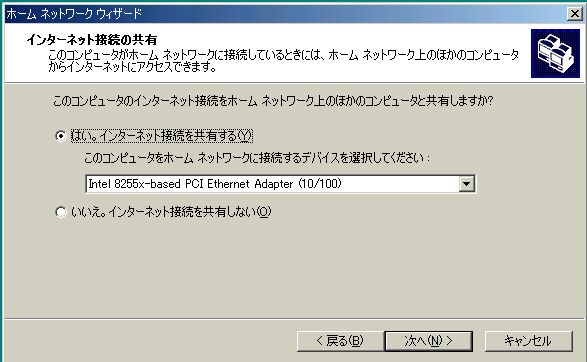 7.ホームネットワークセットアップディスクを作成しない(O) を選択。
次へをクリック。
7.ホームネットワークセットアップディスクを作成しない(O) を選択。
次へをクリック。
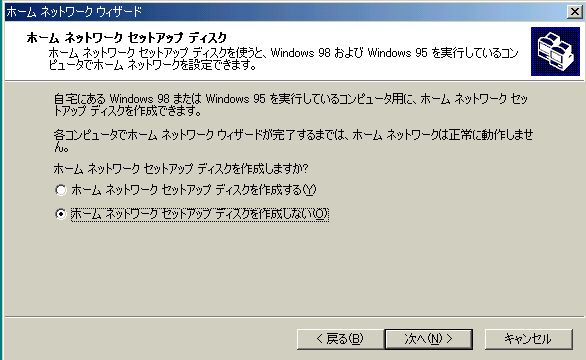 8.完了をクリック。
その後、再起動を促してくるので再起動して下さい。
8.完了をクリック。
その後、再起動を促してくるので再起動して下さい。
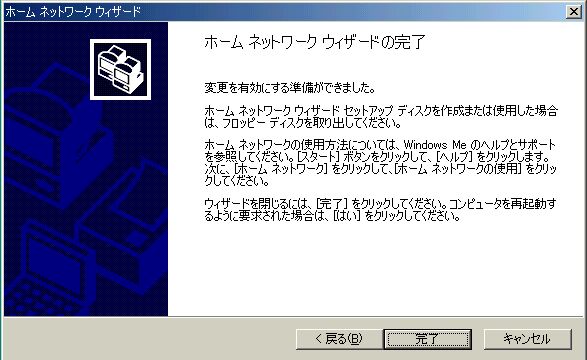 9.インターネットの共有接続機能の設定が成功していると画面右下に
下記のようなアイコンが表示されています。
9.インターネットの共有接続機能の設定が成功していると画面右下に
下記のようなアイコンが表示されています。
 11.TCP/IP(ホーム)の所を選択してプロパティのボタンを押します。
11.TCP/IP(ホーム)の所を選択してプロパティのボタンを押します。
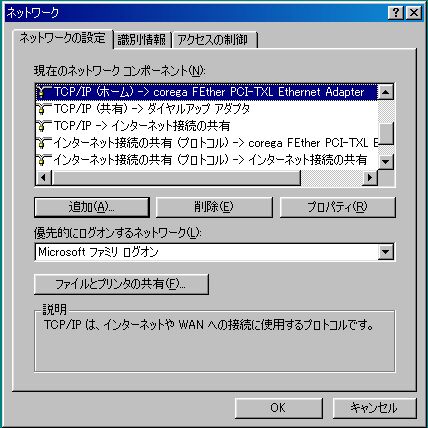 12.IPアドレスを指定にして下記の値に設定します。
IPアドレス 192.168. 0.1
サブネットマスク 255.255.255.0
12.IPアドレスを指定にして下記の値に設定します。
IPアドレス 192.168. 0.1
サブネットマスク 255.255.255.0
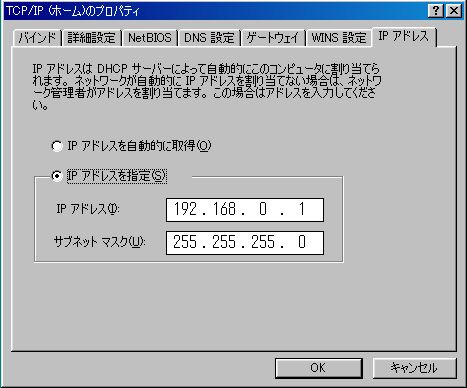 13.TCP/IP(共有)→ダイヤルアップアダプタの所を選択して
プロパティのボタンを押します。
13.TCP/IP(共有)→ダイヤルアップアダプタの所を選択して
プロパティのボタンを押します。
 チェックが入っている所があればはずしておきましょう。
チェックが入っている所があればはずしておきましょう。
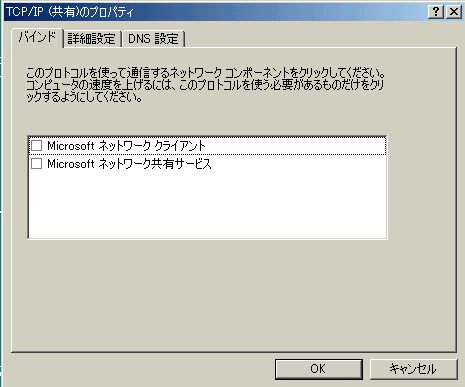 OKを押すと下記のような警告が出ますがいいえを押して下さい。
OKを押すと下記のような警告が出ますがいいえを押して下さい。
 14.以上でパソコン側の設定は終了です。
再起動を促してきますので再起動して下さい。
14.以上でパソコン側の設定は終了です。
再起動を促してきますので再起動して下さい。
PS2設定編
15.PS2側の設定は下記の画面の通りです。 接続方法はイーサーネット接続(CATV・ADSLなど)を選択します。 DNSサーバーアドレスの設定 プライマリDNSサーバー 192.168.0.1 に設定します。 16.IPアドレスの設定 IPアドレス 192.168.0.2 ネットマスク 255.255.255.0 デフォルトルートアドレス 192.168.0.1 に設定します。 17.MTU値の設定 通常サイズ(推奨) に設定します。 18.ホスト名設定 自動生成する に設定します。 19.その他の詳細設定 ここは特に設定する事はないでしょう。 20.プロキシの設定 ここは特に設定する事はないでしょう。 21.以上でPS2での設定は終わりです。 PS2でログインすればパソコンが自動的にプロバイダに接続してくれるでしょう。 Copyright(C)2002 SQUARE CO.,LTD.